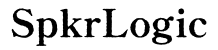How to Connect Apple Pencil to iPad
Introduction
Connecting your Apple Pencil to your iPad can significantly enhance your productivity and creativity. Whether you're an artist, note-taker, or just looking to maximize your iPad's potential, this guide will walk you through the process of connecting both generations of Apple Pencil to your iPad. We'll cover compatibility, preparation, step-by-step connection methods, and tips for using and maintaining your Apple Pencil. Let’s dive in and get your Apple Pencil connected!
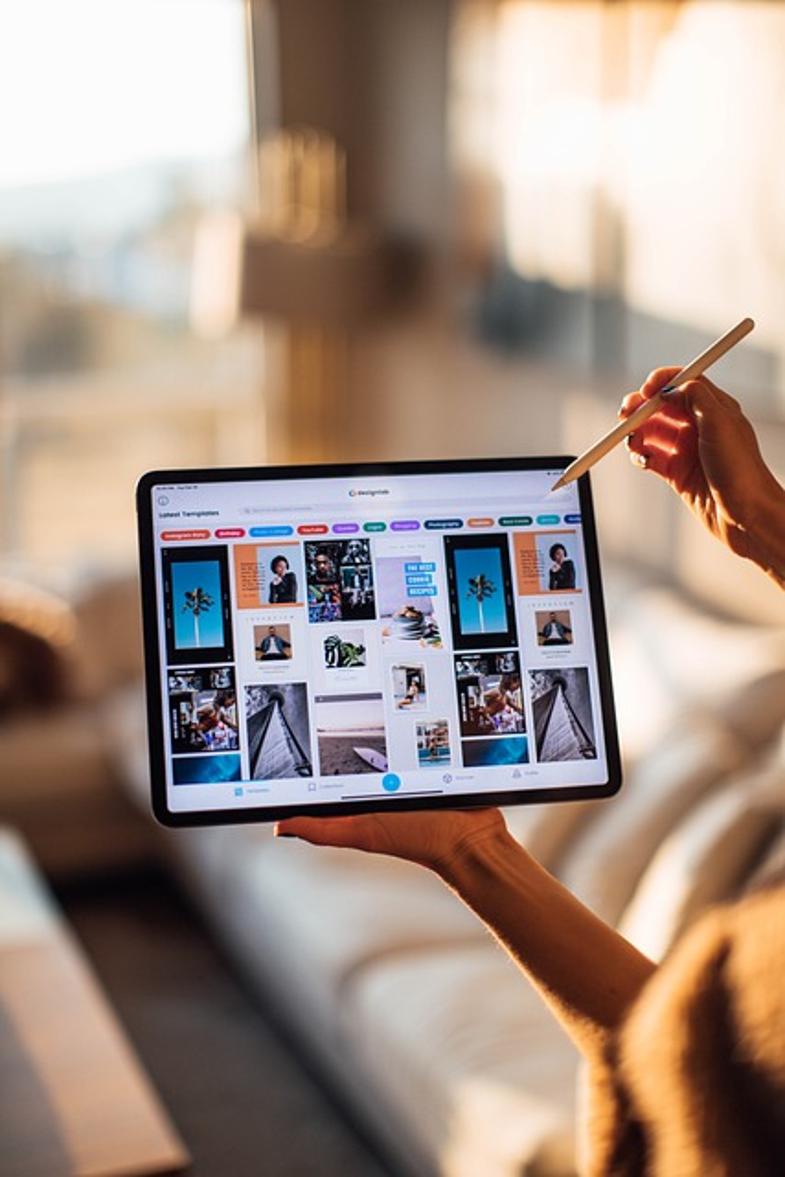
Understanding Apple Pencil Models
Before we begin, it's essential to understand the two Apple Pencil models available. Each model is designed with unique features and connective methods.
Apple Pencil 1st Generation
The 1st Generation Apple Pencil features a lightning connector covered by a detachable magnetic cap. This older model is compatible with a range of iPads released up to 2018.
Apple Pencil 2nd Generation
The 2nd Generation Apple Pencil offers a more streamlined design that magnetically attaches to the side of supported iPads. This version introduces wireless charging and new touch features.
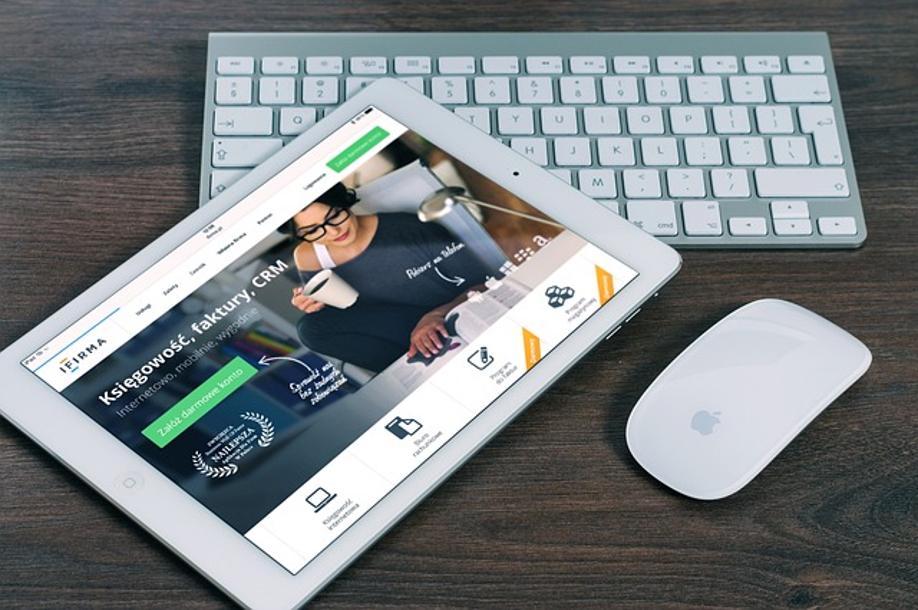
Checking Compatibility
Knowing if your iPad supports the Apple Pencil is the first step to a successful connection.
How to Confirm if Your iPad Supports Apple Pencil
To confirm compatibility, check your iPad's model number in the Settings app under General > About. Compare this with the list of compatible iPads for each Apple Pencil generation.
List of Compatible iPads
- 1st Generation Apple Pencil: iPad (6th Generation and newer), iPad Air (3rd Generation), iPad mini (5th Generation), and iPad Pro 12.9-inch (1st and 2nd Generations), iPad Pro 10.5-inch, iPad Pro 9.7-inch.
- 2nd Generation Apple Pencil: iPad Pro 12.9-inch (3rd Generation and newer), iPad Pro 11-inch (1st Generation and newer), iPad Air (4th Generation), and iPad mini (6th Generation).

Preparing Your iPad for Connection
Before connecting your Apple Pencil, ensure that your iPad is ready to establish a seamless connection.
Ensuring Your iPad is Up-to-Date
First, check for software updates by navigating to Settings > General > Software Update. Installing the latest iPadOS version ensures compatibility and smooth operation with your Apple Pencil.
Charging Requirements
Your Apple Pencil should be sufficiently charged before attempting to connect. For the 1st Generation, ensure the lightning connector is properly charged. The 2nd Generation Apple Pencil charges wirelessly when attached to the iPad.
Connecting Apple Pencil 1st Generation
With compatibility and updates in place, you're ready to connect your 1st Generation Apple Pencil.
Step-by-Step Connection Guide
- Remove the cap from your Apple Pencil to reveal the lightning connector.
- Insert the lightning connector into your iPad’s lightning port.
- When prompted, tap 'Pair' on your iPad's screen.
- Once paired, the Apple Pencil is ready to use.
Troubleshooting Connection Issues
If your Apple Pencil doesn't connect, ensure it's charged and securely connected to the lightning port. You may also try restarting your iPad or checking the lightning port for debris.
Tips for Using Apple Pencil Effectively
After connecting your Apple Pencil, optimize its use with these helpful tips.
Best Apps for Apple Pencil
Enhance your experience with these top-rated apps: - Procreate: Ideal for artists and designers. - Notability: Perfect for note-taking and annotations. - GoodNotes: Great for organizing and creating digital notebooks.
Optimizing Settings for Better Performance
Adjust your Apple Pencil's settings by going to Settings > Apple Pencil. Customize double-tap features and ensure Scribble is enabled for efficient handwriting-to-text conversion.
Maintenance and Care
To prolong the life of your Apple Pencil, proper maintenance is essential.
How to Properly Store Your Apple Pencil
For the 1st Generation, always replace the cap when not in use and use a protective case. The 2nd Generation should be attached to the magnetic connector on your iPad when not in use.
Battery Maintenance Tips
For both generational models, keep your Apple Pencil charged between 10% and 80% to maintain battery health. Avoid letting the battery drain completely for long periods.
Connecting Apple Pencil 2nd Generation
Pairing the 2nd Generation Apple Pencil is even more straightforward.
Easy Steps to Pair with Your iPad
- Position your Apple Pencil on the magnetic connector on the right edge of your iPad.
- Ensure that Bluetooth is enabled in Settings.
- Your iPad will display a pairing prompt. Tap 'Pair' to connect.
- The Apple Pencil will begin charging and is ready to use once paired.
Common Issues and How to Fix Them
If your Apple Pencil doesn’t connect, check for obstruction on the magnetic strip or restart your iPad. Ensure Bluetooth is on and try reattaching the Pencil.
Conclusion
Connecting your Apple Pencil to your iPad is a simple process that unlocks a world of new possibilities. By following the steps outlined in this guide, you can ensure that your devices work harmoniously, giving you the best possible experience. Happy drawing and note-taking!
Frequently Asked Questions
Why won't my Apple Pencil connect to my iPad?
Ensure your pencil is charged, and your iPad is compatible and updated. Restarting both devices can also resolve connection issues.
How do I check the battery level of my Apple Pencil?
For the 1st Generation, check the Notification Center. For the 2nd Generation, attach it to the iPad and look for the battery popup on the screen.
Can I connect my Apple Pencil to multiple iPads?
No, the Apple Pencil can only be paired with one iPad at a time. You'll need to manually pair it again when switching between devices.