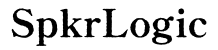Troubleshooting Guide: iPhone Can't Make Calls but Can Receive (2024)
Introduction
Encountering issues with your iPhone not being able to make calls but receiving them effortlessly can be frustrating. This problem disrupts your ability to communicate and can lead to missed opportunities. Fortunately, there are several ways to troubleshoot this issue. This guide aims to provide a step-by-step process to resolve your iPhone's calling problem, highlighting both basic and advanced troubleshooting methods.
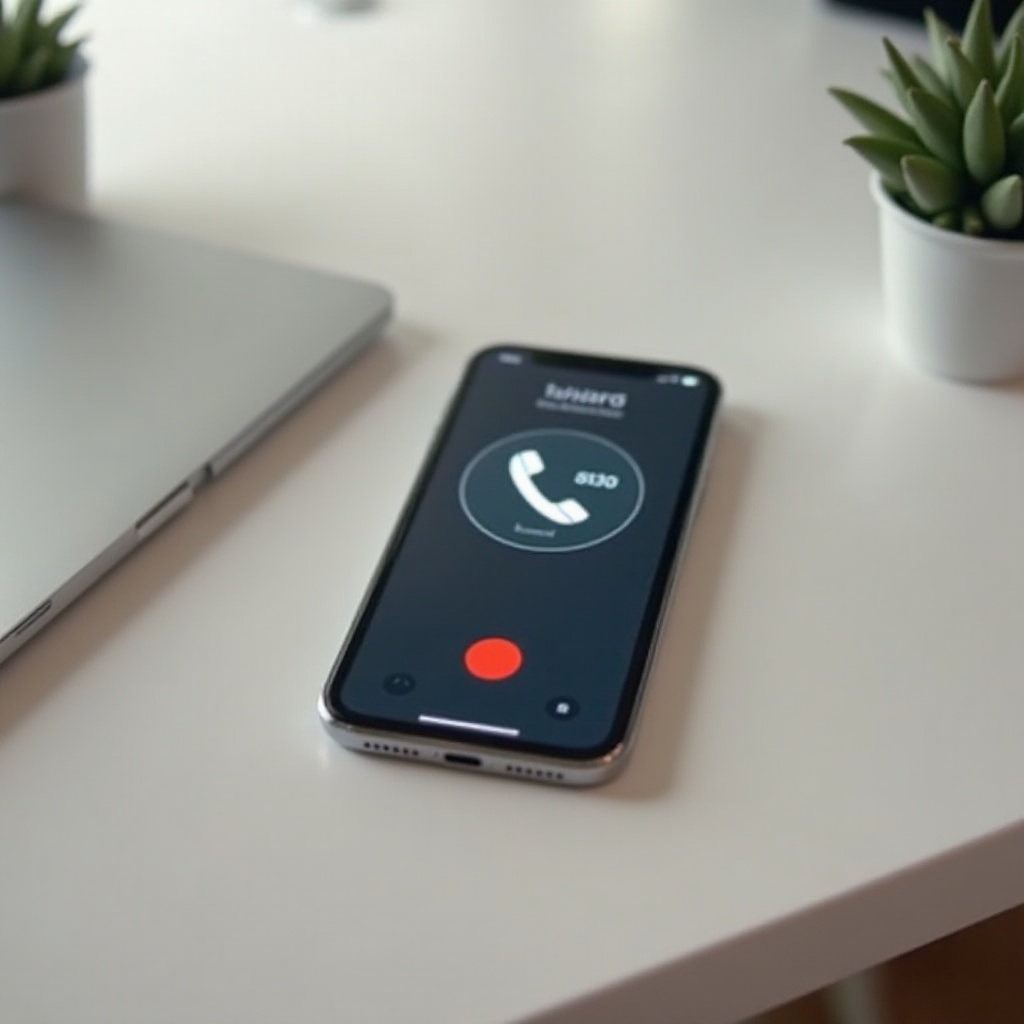
Understanding the Problem
iPhones are generally reliable, but as with any technology, they can encounter issues. The specific problem where you can receive calls but cannot make outgoing calls can stem from various sources, including network issues, software glitches, or hardware malfunctions. Understanding these potential causes helps in identifying the right solution. Knowing whether the problem is with the device, carrier, or SIM card is crucial for effective troubleshooting.
Basic Troubleshooting Steps
Before diving into more complex solutions, starting with basic troubleshooting steps can often resolve the issue:
-
Ensure Airplane Mode is Off: Check if your iPhone is in Airplane Mode. If it is, turn it off and try making a call again.
-
Check for Call Blocking: Ensure that the number you are trying to call is not blocked on your device.
-
Network Signal: A weak or no signal can prevent calls. Make sure you are in an area with good network coverage.
-
Restart Your iPhone: Sometimes, a simple restart can resolve many issues, including call problems.
If these basic steps don't work, it's time to move on to more advanced troubleshooting.

Advanced Troubleshooting
If basic troubleshooting doesn’t resolve the issue, these advanced steps might help:
Restart Your iPhone
Restarting your iPhone can refresh the system and clear temporary glitches that might be causing the issue.
- Step-by-Step Restart:
- Press and hold the side button along with either volume button until the power-off slider appears.
- Drag the slider to turn off the iPhone.
- After the device shuts down completely, press and hold the side button until the Apple logo appears.
Update iOS Software
An outdated iOS may cause compatibility issues with network services.
- Step-by-Step iOS Update:
- Open the Settings app.
- Go to General > Software Update.
- If an update is available, download and install it.
Reset Network Settings
Resetting network settings can often resolve connectivity problems.
- Step-by-Step Network Reset:
- Open the Settings app.
- Go to General > Reset > Reset Network Settings.
- Enter your passcode if prompted, and confirm the reset.
- Your iPhone will restart, and you will need to reconnect to Wi-Fi networks. Once you have tried these advanced steps, it is essential to check other potential causes if the issue remains unresolved.
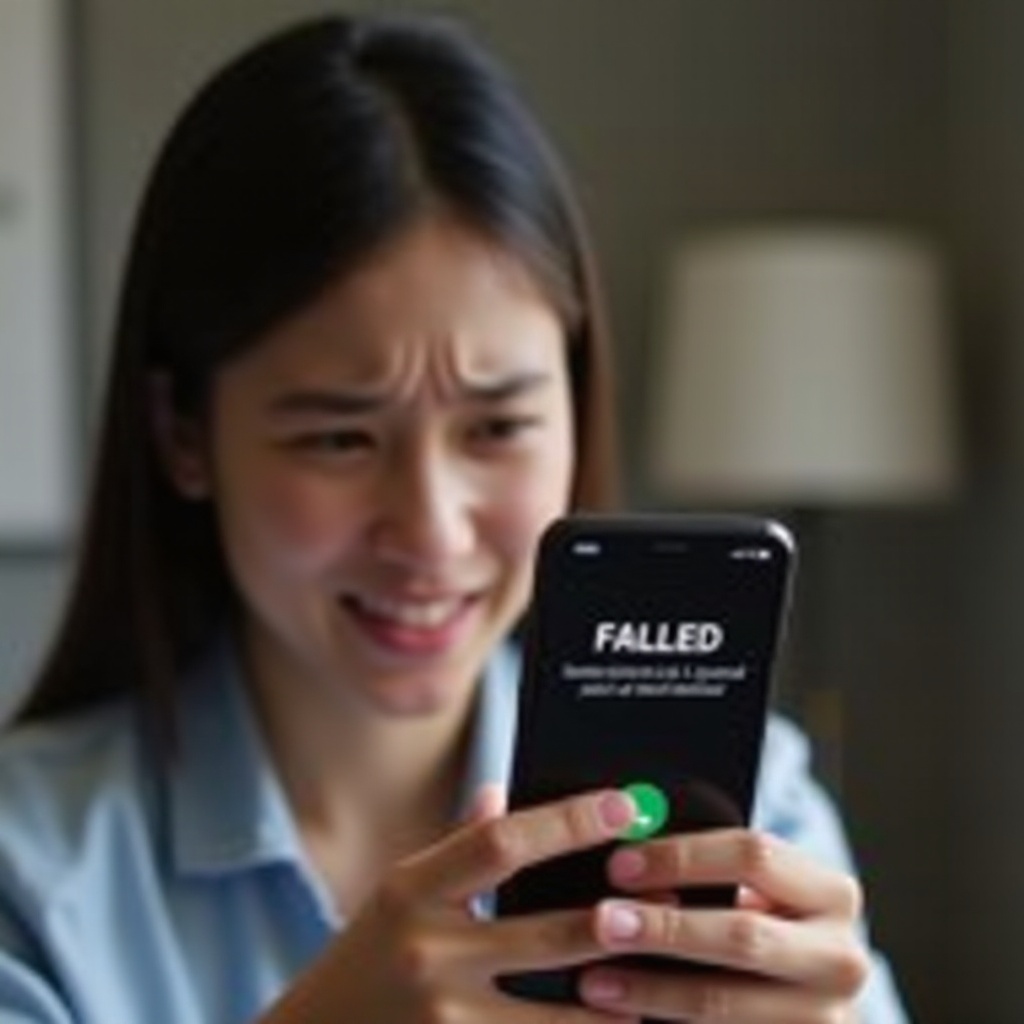
Checking Carrier and SIM Card Issues
Carrier and SIM card issues can also cause problems with making calls.
-
Carrier Settings Update: Check for carrier settings updates by navigating to Settings > General > About. If an update is available, it will prompt you to install.
-
SIM Card Issues:
- Remove the SIM card from your iPhone.
- Inspect it for any signs of damage.
- Reinsert the SIM card properly.
- If the problem persists, try using a different SIM card to rule out the problem with the SIM itself.
Resolving Software Conflicts and Restrictions
Software settings and conflicts can interfere with your ability to make calls.
- Disable Do Not Disturb: Ensure that Do Not Disturb is not enabled by going to Settings > Do Not Disturb.
- Check Call Forwarding: Make sure that call forwarding is not enabled by navigating to Settings > Phone > Call Forwarding.
- App Conflicts: Uninstall any third-party apps that might be conflicting with the calling feature.
Identifying Hardware-related Problems
Sometimes, the issue can be hardware-related.
- Microphone and Speaker Issues: Check if your microphone or speaker is functioning properly by using the Voice Memo app to record your voice.
- Physical Damage: Inspect your iPhone for any physical damage that might affect its calling capabilities.
- Professional Help: If you suspect a hardware-related problem, it’s best to visit an authorized Apple service center.
Conclusion
Experiencing issues where your iPhone can receive calls but not make them can be inconvenient. By following these troubleshooting steps, from basic checks to advanced solutions, you can identify and resolve the problem. Remember to check both software and hardware aspects of your device to ensure comprehensive troubleshooting.
Frequently Asked Questions
Why can my iPhone receive calls but not make them?
There could be various reasons such as network issues, carrier settings, software bugs, or hardware problems.
How do I reset network settings on my iPhone?
Go to Settings > General > Reset > Reset Network Settings, enter your passcode, and confirm the reset.
When should I contact Apple Support for call issues?
If none of the troubleshooting steps work, and you suspect a hardware problem, contact Apple Support or visit an authorized service center.