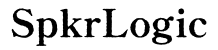Can You Adjust Camera Setup on the Dell Ultrasharp Monitor?
Introduction
The Dell Ultrasharp monitor is a renowned choice for professionals and everyday users alike due to its superior screen quality and built-in features, including an integrated camera. Knowing how to adjust the camera setup on your Dell Ultrasharp monitor is essential for achieving optimal video quality for meetings, streaming, and other purposes. This blog will walk you through the process of adjusting your camera settings, from basic adjustments to advanced configurations and troubleshooting tips.

Understanding the Dell Ultrasharp Monitor Camera Features
Dell Ultrasharp monitors are equipped with a range of features aimed at delivering top-notch video quality. The integrated camera is designed for high-definition video calls and boasts features such as autofocus, auto light adjustment, and various resolution settings. These built-in functionalities allow users to maintain professional quality in their video outputs without requiring additional hardware.
Moreover, the Ultrasharp series typically supports a wide field of view, allowing for more inclusive frame captures, ideal for collaborative environments or family video calls. Additionally, the monitors come with inbuilt microphones, ensuring that you're not just seen clearly but heard crisply as well.
Understanding these features is crucial before diving into the adjustments. Equipped with this knowledge, users can leverage the full potential of their cameras, tweaking settings to best suit their needs, be it for business conferences, online teaching, or live streaming.
Initial Setup and Basic Adjustments
Before diving into detailed configurations, it’s important to handle the initial setup correctly and make basic adjustments to ensure everything functions as it should.
Unboxing and Initial Setup
- Unbox the Monitor: Carefully remove your Dell Ultrasharp monitor from its packaging, ensuring all components, including cables and manuals, are present.
- Assemble as per Instructions: Follow the provided assembly instructions to set up the monitor on your desk. Connect all necessary cables, including the power cable and the cable for the built-in camera (typically USB).
- Power Up and Position: Place the monitor in your desired location, power it on, and make sure your computer detects it.
Accessing Camera Settings
- Open Settings: Navigate to your computer’s settings.
- Search for Camera Settings: In Windows, type 'Camera' in the search bar and select the camera settings option.
- Select Your Camera: Ensure the Dell Ultrasharp monitor’s camera is selected.
With the initial setup complete, you can now proceed to more specific adjustments to enhance your camera experience.

Step-by-Step Guide to Adjust the Camera Setup
Getting the camera setup just right can make a significant difference in your video quality. Follow this step-by-step guide for optimal results.
Initial Configuration
- Resolution and Frame Rate: Begin with setting your camera’s resolution and frame rate. For professional calls, a resolution of 1080p and a frame rate of 30fps is recommended.
- Enable or Disable Autofocus: Depending on your usage, you might want to enable autofocus for dynamic scenarios or disable it for a stable focus on stationary objects.
Adjusting Brightness and Contrast
- Access Camera Controls: Within your camera settings, find the brightness and contrast options.
- Adjust Brightness: Increase or decrease the brightness to ensure you are well-lit. Ideally, avoid direct sunlight or overly bright artificial lights.
- Modify Contrast: Adjust the contrast to make sure there’s a clear distinction between you and your background.
Advanced Configuration Techniques
For those who require more precise control over their camera setup, delving into advanced configurations can provide an edge.
High Definition Streaming Setup
- Software Utilization: Use advanced camera software such as Logitech Capture or OBS Studio.
- High Definition Settings: Configure the camera settings to support HD streaming, ensuring your resolution is set to 1080p or higher and the frame rate is optimally high.
Customizing Exposure and White Balance
- Manual Exposure: Adjust the exposure settings manually to suit the lighting of your environment.
- White Balance Adjustment: Set the white balance according to the light source. Auto white balance can be left on, but manual adjustments can help in mixed lighting conditions.
Troubleshooting Common Issues
Problems with your camera setup can be frustrating, but common issues usually have simple fixes.
No Camera Detection
- Check Connections: Ensure all cables are securely connected.
- Drivers Update: Update your monitor’s drivers through the Dell website.
- Device Manager Check: In Windows, go to Device Manager and make sure the camera is recognized and listed.
Poor Image Quality
- Clean the Lens: Sometimes, a quick wipe can solve the issue.
- Recheck Settings: Revisit the camera settings and make sure they’re configured correctly for your environment.

Enhancing Your Camera Setup for Various Uses
Enhancing your camera setup can significantly improve the quality of your output, tailored for different requirements.
Using Third-Party Software Tools
- Download Tools: Install external software like ManyCam or YouCam to access advanced features.
- Customization: Customize various settings, including virtual backgrounds, filters, and effects.
Maintaining Optimal Quality
- Regular Clean-Up: Keep the lens clean and ensure the camera sensors are unobstructed.
- Software Updates: Regularly check for and install software updates to avoid any compatibility issues or bugs.
Conclusion
Adjusting the camera setup on your Dell Ultrasharp monitor can greatly enhance your video experience, ensuring clarity and professionalism. Whether you are using the camera for business meetings, online teaching, or live streaming, following these guidelines will help you make the most of its features. Remember to perform regular checks and tweaks to maintain optimal quality.
Frequently Asked Questions
How can I improve the image quality of the camera on my Dell Ultrasharp monitor?
To improve image quality, adjust the brightness and contrast settings, clean the lens regularly, and ensure optimal lighting conditions in your environment.
What should I do if my Dell Ultrasharp monitor's camera is not detected?
Ensure all cables are properly connected, update your monitor’s drivers, and check the camera’s status in the Device Manager.
Can I use third-party software to adjust my Dell Ultrasharp monitor's camera settings?
Yes, you can use third-party software tools like ManyCam or YouCam to access and customize more advanced features and settings.