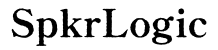How to Fix 'iPhone Unavailable, Try Again in 15 Minutes' Issue
Introduction
Running into issues with your iPhone can be both frustrating and concerning. One common error that users report is the 'iPhone unavailable, try again in 15 minutes' message. When this occurs, your iPhone becomes unusable for a period, often causing panic over potential data loss or a more serious underlying problem. Fortunately, there are solutions available that can rectify the situation. This article will guide you through understanding why this message appears, basic and advanced solutions to fix it, and preventive measures to ensure it doesn’t happen again.

Understanding the 'iPhone Unavailable' Message
The 'iPhone unavailable, try again in 15 minutes' message usually appears after several unsuccessful attempts to unlock your device. This security feature is designed to protect your data from unauthorized access. When the incorrect passcode is entered too many times, the iPhone temporarily locks itself.
The immediate purpose of this lockout is both security and a proactive nudge to remember your passcode. After the 15-minute wait, you will have another opportunity to enter the correct passcode. Repeated failures will extend the lockout duration until the iPhone asks for more substantial security measures like restoring the device.
Understanding the basics now sets the stage for delving into troubleshooting steps and solutions.
Basic Troubleshooting Steps
Before diving into advanced methods, it's wise to start with simpler, less drastic solutions. Here are the steps you can follow:
- Wait for the Timer: The most straightforward solution is to simply wait for the 15-minute timer to expire. Once it resets, attempt to enter the correct passcode.
- Restart iPhone: Often, restarting your iPhone can clear minor bugs. Here’s how you can do it:
- For iPhone X or later: Press and hold the Side button and either volume button until the slider appears. Drag the slider, then wait 30 seconds for your device to turn off. Turn it back on by holding the Side button.
- For iPhone SE (2nd generation), 8, 7, or 6: Press and hold the Side button until the slider appears.
- For iPhone SE (1st generation) and earlier: Press and hold the Top button until the slider appears.
- Use the Correct Passcode: Double-check that you are entering the correct passcode. It’s easy to mix up numbers or forget if you recently changed it.
These steps should resolve the issue in most cases. If not, you will need to proceed to more advanced solutions.
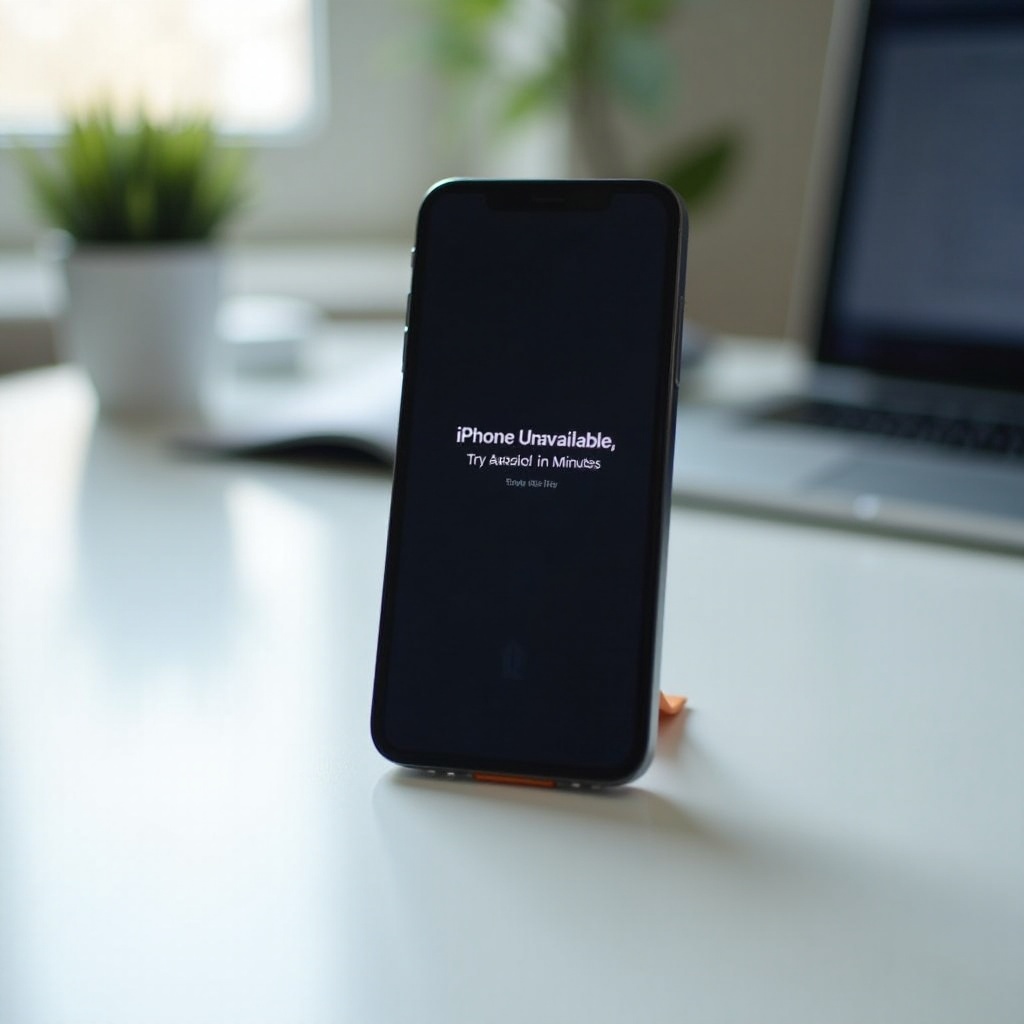
Advanced Solutions if Basic Steps Fail
If the basic steps don't solve the problem, you’ll need to take a more detailed approach:
- Use Find My iPhone:
- Go to iCloud.com and log in with your Apple ID.
- Select the 'Find My iPhone' option.
- Click on your iPhone from the list of devices.
-
Choose 'Erase iPhone.' This will delete all data but should give you access to reset the device.
-
Restore iPhone via iTunes:
- Connect your iPhone to a computer.
- Open iTunes (on Windows or older version of macOS) or Finder (on macOS Catalina or later).
- Select your iPhone when it appears.
-
Click 'Restore iPhone.' This will return the software to its factory settings.
-
DFU Mode:
- Connect the iPhone to a computer and open iTunes/Finder.
- Quickly press and release the Volume Up button.
- Quickly press and release the Volume Down button.
- Press and hold the Side button until the screen goes black.
- Keep holding the Side button and also press and hold the Volume Down button for 5 seconds.
- Release the Side button, but keep holding the Volume Down button until your iPhone appears in iTunes/Finder.
DFU mode can be a bit complex, but it’s useful for deep-level restores.

Permanent Fixes and Preventive Measures
To ensure this issue doesn't recur, consider the following preventive measures:
- Regular Backups: Regularly backing up your iPhone using iCloud or iTunes can save you from data loss.
- Update Software: Always keep your iPhone updated with the latest iOS version to benefit from improved security features.
- Strong but Memorable Passcode: Use a strong passcode that you can remember. Consider using Face ID or Touch ID.
- Avoid Repeated Failed Attempts: Instead of guessing the passcode multiple times, wait and recall the passcode to avoid being locked out.
Implementing these measures will help you avoid future lockout scenarios and enhance overall security.
Conclusion
Encountering the 'iPhone unavailable, try again in 15 minutes' message can be nerve-wracking, but understanding the cause and having a step-by-step guide can put your mind at ease. By following the solutions outlined above, you can restore access to your iPhone quickly and take measures to prevent such issues in the future.
Frequently Asked Questions
How can I prevent my iPhone from becoming unavailable again?
Preventing your iPhone from becoming unavailable again involves setting a passcode you can easily remember while still keeping it secure. Utilize Touch ID or Face ID to minimize the need for passcode entry and reduce the chances of multiple failed attempts. Regularly back up your iPhone so that if issues arise, you can restore your data.
Is my data safe if I've triggered the 'iPhone unavailable' message?
Yes, your data remains safe. The 'iPhone unavailable' message is a security feature designed to protect your data from unauthorized access. After the waiting period, you can reattempt entering your passcode. Should you need to restore your iPhone, ensure you have recent backups to recover your data.
Should I contact Apple Support if the issue persists?
If the issue persists despite trying all the troubleshooting steps, contacting Apple Support is a good idea. They can offer professional assistance and may need to check for underlying hardware or software issues that could be causing the lockout.