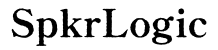How to Connect Speakers to Your Monitor: A Comprehensive Guide
Introduction
Connecting external speakers to a monitor can significantly enhance your multimedia experience, whether you're gaming, watching movies, or working. Understanding the various methods to connect speakers to a monitor isn't just for tech enthusiasts—anyone can do it with the right guidance. This comprehensive guide will explore the different types of connections available, including wired and wireless options, and provide troubleshooting tips to ensure you get the best sound quality from your setup.

Types of Connections
Today's monitors and speakers offer several connection types to match your specific needs. These mainly include wired connections like HDMI, 3.5mm audio jacks, USB, RCA connectors, and auxiliary (AUX) cables. Additionally, wireless connections like Bluetooth and Wi-Fi offer flexibility and fewer cables cluttering your workspace.

Wired Connections
When it comes to reliable and consistent audio quality, wired connections are often the go-to choice. Below, we break down the types of wired connections you can use.
HDMI
HDMI is one of the most versatile options as it transmits both audio and video signals through a single cable. If your monitor and speakers support HDMI, simply connect the HDMI cable to your monitor and the other end to your speaker system. This is particularly useful for setups involving high-definition video and audio.
- Switch on your monitor and speakers.
- Connect the HDMI cable to your monitor's HDMI output port.
- Plug the other end into your speaker system's HDMI input.
- Ensure your monitor's audio output is set to HDMI.
3.5mm Audio Jack
The 3.5mm audio jack is a common connector found on many devices, including phones, laptops, and monitors. This is a simple, straightforward way to connect speakers to your monitor.
- Locate the 3.5mm audio output jack on your monitor.
- Plug one end of the 3.5mm cable into your monitor's audio jack.
- Connect the other end to the speakers.
- Turn on your speakers and monitor to test the sound.
USB
Some modern monitors and speakers come equipped with USB ports that can be used to transmit audio.
- Connect the USB cable from your monitor to the speakers.
- Select the USB input on your speaker system.
- Change your computer's audio settings to route sound through the USB connection.
RCA Connectors
RCA connectors are commonly used in older audio and video equipment but are still reliable for quality sound.
- Identify the red and white RCA output ports on your monitor.
- Connect the appropriate red and white RCA cables to these ports.
- Insert the opposite ends into your speaker's RCA input ports.
Auxiliary (AUX) Cables
AUX cables, like the 3.5mm jack, offer another simple way to connect.
- Plug the AUX cable into your monitor's AUX output port.
- Insert the other end into the AUX input port on your speakers.
- Make sure both devices are turned on and check the audio.
Wireless Connections
Wireless connections provide more flexibility and fewer cables.
Bluetooth
Bluetooth is a popular wireless option that allows you to connect your speakers to the monitor seamlessly.
- Enable Bluetooth on both your monitor and speakers.
- Pair the devices by searching for available Bluetooth connections on either device.
- Once paired, test the sound to ensure proper connection.
Wi-Fi
Some modern speaker systems support Wi-Fi connections, allowing you to stream audio directly.
- Ensure both your monitor and speakers are connected to the same Wi-Fi network.
- Use the associated app or settings to link the devices.
- Test the connection by playing audio to check sound quality.
Sound Configuration
Once your speakers are connected, configuring your sound settings ensures you get optimal audio performance.
- Access Audio Settings: Open the sound settings on your computer or monitor.
- Select the Output Device: Choose your connected speakers as the output device.
- Adjust Sound Levels: Tweak volume and bass settings to your preference.
This simple configuration process guarantees that your sound output is routed correctly and set to deliver quality audio.
Troubleshooting
Even with the proper setup, issues may arise. Here are some common problems and their solutions:
No Sound Output
- Check connections to ensure cables are plugged in securely.
- Ensure the correct audio output device is selected in settings.
- Restart your monitor and speakers.
Poor Sound Quality
- Verify that all cables are damage-free.
- Adjust your audio settings to improve sound quality.
- Ensure your speakers are within an optimal range if using wireless connections.
Intermittent Connection Issues
- Check for interference if using wireless connections.
- Update or reinstall your drivers.
- Ensure that cables or connections are secure and not loose.

Conclusion
Connecting speakers to a monitor can elevate your multimedia experience significantly. With various wired and wireless methods available, you have the flexibility to choose the best option for your setup. Follow this comprehensive guide to ensure a seamless connection and troubleshoot any issues that may arise.
Frequently Asked Questions
Can I use any type of speakers with my monitor?
The type of speakers you can use depends on the available connection ports on your monitor. Most monitors support multiple connection types, including 3.5mm jacks, HDMI, and Bluetooth.
How do I control the volume when my speakers are connected to the monitor?
You can usually control the volume through the monitor's settings or the connected device. Many speakers also come with dedicated volume controls.
What should I do if my monitor doesn't have an audio output port?
If your monitor lacks an audio output port, you can use an HDMI audio extractor or connect your speakers directly to your computer's audio output.