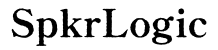How to Connect to NVIDIA High Definition Audio on PC
Introduction
Connecting to NVIDIA High Definition Audio on your PC enhances the overall multimedia experience by providing superior sound quality for movies, games, and music. Whether you're setting up a new system or upgrading an existing one, this guide provides a comprehensive walkthrough. By following these steps, you can ensure that your audio setup is fully optimized and running smoothly.

Preparing Your System
To connect NVIDIA High Definition Audio successfully, it's crucial to have your system ready. Proper preparation ensures a seamless installation and setup, saving you time and avoiding potential frustration.
Checking System Compatibility
Before diving in, verify that your system meets the requirements for NVIDIA High Definition Audio. Ensure that your PC has the necessary hardware, such as an NVIDIA graphics card with audio output capability. Additionally, confirm that your monitor or TV supports audio through HDMI or DisplayPort. A compatible setup will streamline the process and minimize issues.
Updating NVIDIA Drivers
Up-to-date drivers are vital for optimal performance. Visit the NVIDIA website to download and install the latest drivers for your graphics card. Keeping drivers current not only improves audio performance but also enhances overall system stability. This step is essential to avoid any compatibility issues and maximize your audio experience.
Necessary Tools and Software
Gather the necessary tools, such as HDMI cables and adapters, as well as any required software. Tools like the NVIDIA Control Panel will help you manage audio settings efficiently. Having everything ready ensures that you won't be interrupted in the middle of the setup process.

Connecting NVIDIA High Definition Audio
With your system prepared, it's time to set up the physical connections and configure the audio settings. This section covers everything from cabling to software configurations to ensure your audio is set up correctly.
Physical Connection Setup
Properly connecting your hardware is crucial. Poor connections can lead to sound issues and even hardware damage, so it’s important to follow these steps carefully.
HDMI Cables
Use a high-quality HDMI cable to connect your graphics card to your monitor or TV. HDMI cables support both video and audio transmission, making them ideal for this setup. The quality of the cable can impact the sound and video performance, so investing in a good cable is worth it.
Audio Input/Output Ports
Ensure that the HDMI port you're using on your graphics card and the input on your monitor or TV support audio. If you're using a DisplayPort, you may need a DisplayPort-to-HDMI adapter that supports audio. Double-checking this will help avoid issues later on.
Configuring Audio Settings in Windows
Once the physical connections are in place, it's essential to configure the audio settings on your PC correctly to get the best performance.
Accessing Audio Settings
- Right-click on the speaker icon in the taskbar and select 'Sounds.'
- Go to the 'Playback' tab to see the list of available audio devices.
Choosing the Correct Output Device
- Identify the output device labeled 'NVIDIA High Definition Audio.'
- Set it as the default audio device by right-clicking and selecting 'Set as Default Device.'

Troubleshooting Common Issues
Even with a proper setup, users may encounter issues. Here are solutions to common problems you might face, ensuring you get back to enjoying high-quality audio quickly.
No Sound Output
If there's no sound output, follow these steps to troubleshoot and resolve the issue:
Checking Cable Connections
- Verify that all cables are securely connected. Loose cables can disrupt audio transmission.
- Confirm that the HDMI cable is plugged into the correct ports.
Verifying Speaker Configuration
- Check your speaker settings in the 'Playback' tab to ensure your speakers are enabled.
- Test your speakers by right-clicking on them and selecting 'Test.'
Audio Quality Issues
For subpar audio quality, consider these adjustments to improve your listening experience:
Adjusting Sound Settings
- In the 'Playback' tab, right-click on your default device and select 'Properties.'
- Go to the 'Enhancements' tab and check or uncheck various settings to see if it improves sound quality.
Testing with Different Media
- Test your audio with various media files or streaming services to identify if the issue is specific to certain content.
- Ensure that the media player or service's internal audio settings are configured correctly.
Optimizing Audio Performance
Enhancing your audio experience involves fine-tuning settings and utilizing advanced software to fully leverage your NVIDIA High Definition Audio setup.
Fine-Tuning Audio Settings
Small adjustments can make a significant difference in audio performance. Tailoring these settings to your preferences will ensure the best audio experience.
Equalizer Configurations
- Access the equalizer settings within the 'Properties' section of your default audio device.
- Adjust frequency bands to enhance bass, treble, or midrange according to your preference.
Volume and Balance Settings
- In the 'Playback' tab, fine-tune the volume and balance settings to achieve optimal sound distribution. Balancing the audio properly can enhance the spatial sound experience.
Using Advanced Audio Software
For an advanced audio experience, consider using specialized software that offers more customization options than the default Windows settings.
Recommended Tools and Apps
- NVIDIA Control Panel: Utilize this tool for detailed audio configuration.
- Third-Party Software: Applications like Equalizer APO or Voicemeeter offer extensive audio customization options, allowing you to tweak your audio settings to perfection.
Conclusion
Connecting to NVIDIA High Definition Audio on a PC doesn't have to be daunting. By following the outlined steps, from preparing your system and making physical connections to configuring settings and troubleshooting common issues, you can ensure your setup runs smoothly and delivers high-quality sound. Enjoy a superior multimedia experience with optimized audio settings.
FAQs
What should I do if there's no sound coming from my speakers?
Check all cable connections and ensure your default audio device is set correctly.
Can I use analog connections with NVIDIA High Definition Audio?
No, NVIDIA High Definition Audio supports digital connections like HDMI and DisplayPort only.
How can I enhance my audio quality further?
Consider using advanced audio software like Equalizer APO for more nuanced sound customization.
Frequently Asked Questions
What should I do if there's no sound coming from my speakers?
Check all cable connections and ensure your default audio device is set correctly.
Can I use analog connections with NVIDIA High Definition Audio?
No, NVIDIA High Definition Audio supports digital connections like HDMI and DisplayPort only.
How can I enhance my audio quality further?
Consider using advanced audio software like Equalizer APO for more nuanced sound customization.