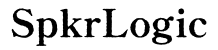Troubleshooting Chrome Disappearance on Your Second Monitor
Introduction
Dealing with an issue where your Chrome window suddenly vanishes from your secondary monitor can be incredibly frustrating. Whether you're multitasking or in the middle of something important, this problem can disrupt your workflow and productivity. This post will help you understand why this happens and guide you step-by-step through basic to advanced troubleshooting methods to resolve the issue. You'll also find real-world solutions and preventative measures to ensure that this problem doesn't plague you again in the future.

Understanding the Problem
Losing your Chrome screen on your second monitor can occur for several reasons. It could be related to software glitches, outdated drivers, or misconfigured display settings. These issues might manifest as your Chrome window disappearing when you move it to a secondary display or not appearing at all after launching. Knowing the root cause can significantly simplify the troubleshooting process.
Common symptoms include: - Chrome window disappearing when dragged to the second monitor. - The browser not opening on the second monitor on startup. - Sudden minimization of Chrome when on the second monitor.
Understanding these symptoms can help you pinpoint the problem more effectively and find a suitable solution.
Basic Troubleshooting Steps
Before diving into more complex solutions, it's best to try some basic troubleshooting steps. Here are some simple but effective methods to resolve the issue:
- Restart Chrome: Sometimes, simply closing and restarting your Chrome browser can fix the issue.
- Restart Your Computer: A reboot can resolve many minor software issues that could be causing the problem.
- Check Display Settings: Ensure that your second monitor is set up correctly. Go to your computer's display settings and confirm that both monitors are recognized and positioned correctly.
- Update Chrome: Make sure that your Chrome browser is up to date. An outdated browser could cause compatibility issues with your display settings.
- Drag and Drop: Try dragging the Chrome window manually to the second monitor and see if it stays there.
- Keyboard Shortcuts: Use keyboard shortcuts to move the Chrome window. For example, press
Windows + Shift + Left/Right Arrowto move the window between monitors.
By following these basic steps, you might be able to resolve the issue without delving into more advanced troubleshooting.
Advanced Troubleshooting
If basic troubleshooting doesn't solve the problem, it's time to get more technical. Advanced issues might require you to update drivers, use specialized software, or adjust registry settings.
Update Graphics Drivers
Outdated or corrupted graphics drivers can cause display issues. Follow these steps to update your drivers:
- Right-click on the
Startbutton and selectDevice Manager. - Expand the
Display adapterssection. - Right-click on your graphics card and select
Update driver. - Choose
Search automatically for updated driver software.
Reset Display Settings
Sometimes resetting your display settings to default can solve the issue:
- Right-click on your desktop and select
Display settings. - Scroll down and click
Advanced display settings. - Click
Display adapter propertiesfor Display 2 and chooseList All Modes. Select the mode with the default resolution and refresh rate.
Test With a Fresh User Profile
A corrupted user profile can cause various issues. Create a new user profile in Chrome:
- Click on the profile icon in the top right corner of Chrome.
- Select
Add. - Follow the instructions to set up a new profile and test if the problem persists.
Use Chrome Flags
Chrome flags can tweak browser performance. Type chrome://flags in the address bar and press Enter. Search for 'GPU' and disable the Override software rendering list. Restart Chrome to see if it solves the issue.
These advanced steps should help you identify and fix the issue if basic troubleshooting didn't work.
Real-World Solutions
While technical fixes are essential, sometimes real-world solutions provide a more practical approach.
Use Different HDMI/DisplayPort Cables
Faulty or incompatible cables might be the root cause of the problem. Swap out the cables connecting your second monitor to see if that resolves the issue.
Frequent Software Updates
Keep both your operating system and Chrome browser updated. Regular updates can resolve known bugs and compatibility issues.
Monitor-Specific Settings
Different monitors have different settings. Ensure your monitor's firmware is updated and tweak its settings through the on-screen display menu.
These solutions are based on user experiences and might provide the quick fix you need.
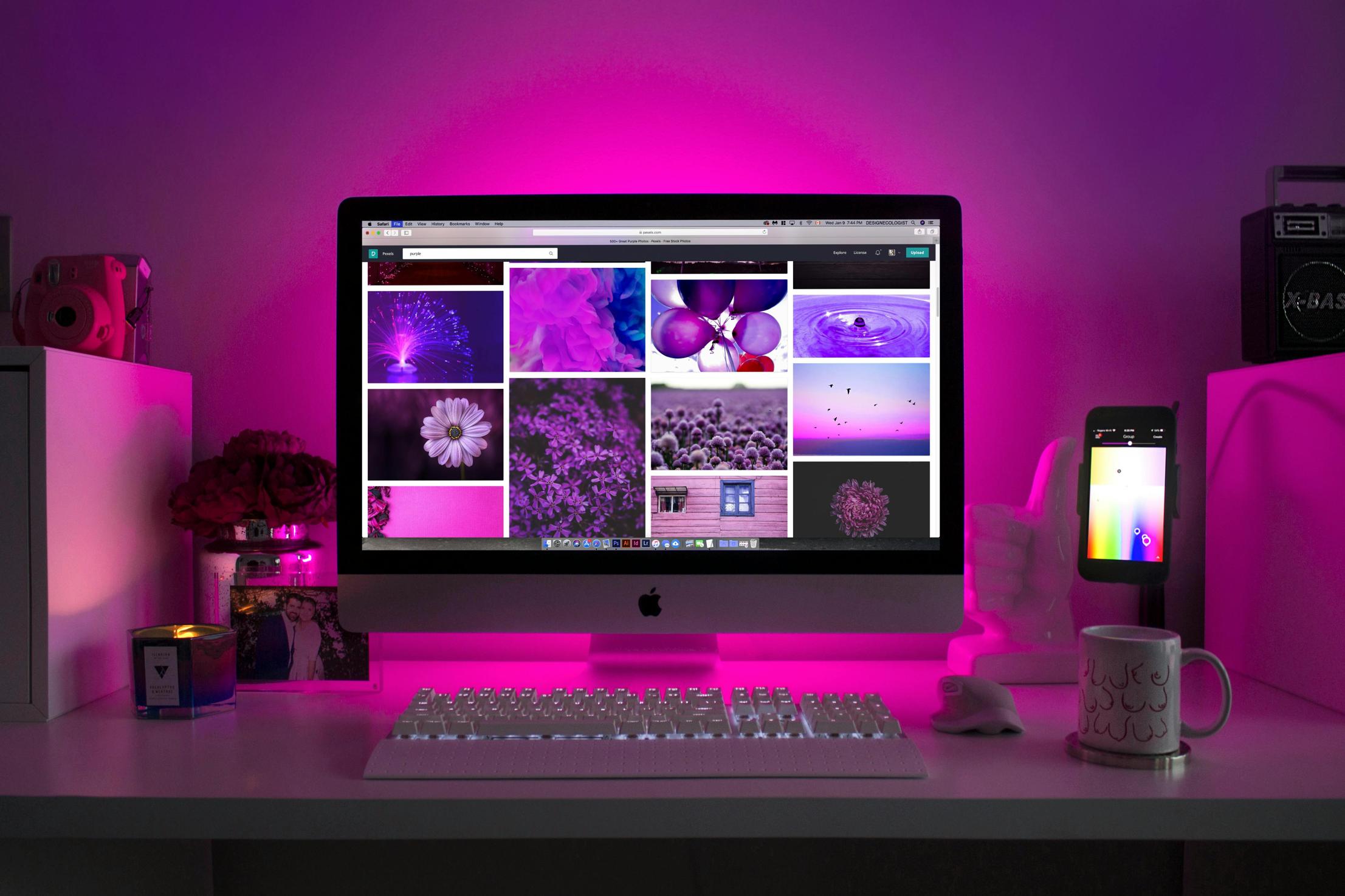
Preventative Measures
Preventing the issue from recurring is just as important as solving it. Here are some steps you can take to avoid future problems:
Regularly Update Your Software
Make sure you're always running the latest versions of your operating system, Chrome, and graphics drivers.
System Maintenance
Perform regular system maintenance, such as clearing temporary files and scanning for malware, ensuring your system runs smoothly.
Set Default Display
Set your primary monitor in your display settings to mitigate issues with window management.
- Right-click on the desktop and select
Display settings. - Select your primary monitor and check the
Make this my main displayoption.
Implementing these measures can help create a stable working environment, free from pesky display issues.

Conclusion
Losing your Chrome screen on your second monitor can be disruptive, but with the right approach, it’s a solvable problem. By understanding the root cause and following the outlined troubleshooting steps, both basic and advanced, you can resolve this issue effectively. Real-world solutions and preventative measures will also help maintain a smooth and efficient multi-monitor setup. You are now better equipped to tackle and prevent this issue, ensuring a smoother workflow and enhanced productivity.
Frequently Asked Questions
Why does my Chrome window keep disappearing on my second monitor?
Your Chrome window might be disappearing due to outdated drivers, software glitches, or incorrect display settings. Resolving these underlying issues usually fixes the problem.
How can I prevent Chrome from vanishing on my dual monitors?
Preventative measures like keeping your software updated, performing regular system maintenance, and configuring your display settings correctly can help avoid this issue.
What should I do if none of the troubleshooting steps work?
If none of the troubleshooting steps resolve the issue, consider consulting professional tech support for a more in-depth diagnosis and solution.