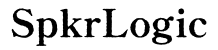How to Change Output Audio in Windows: A Comprehensive Guide
Introduction
Switching audio output devices on Windows can be necessary for various reasons—from optimizing your gaming experience to ensuring clear sound on video calls. Whether you're using Windows 10 or Windows 11, this guide will walk you through the steps to change your audio output settings effortlessly. We'll also discuss how to manage audio outputs for specific applications and troubleshoot common audio issues.

Understanding Audio Output Options
When it comes to audio output on Windows, several options are available to users:
- Built-in Speakers: Most laptops come with built-in speakers that offer satisfactory sound quality.
- External Speakers: These can be connected via USB or a standard 3.5mm jack, providing generally superior sound quality.
- Headsets and Earphones: Ideal for gaming and communication, these can be connected via Bluetooth, USB, or a headphone jack.
- HDMI/DisplayPort: Used when your sound system is connected through monitors or TV screens.
- Bluetooth Devices: Wireless options like Bluetooth speakers and headsets offer flexibility and convenience.
Understanding these options will help you make informed choices to enhance your audio experience on Windows.

Step-by-Step Guide to Change Audio Output in Windows 10
Having understood the available audio output options, let's dive into how you can change your audio output settings in Windows 10.
Accessing the Sound Settings
- Open Settings: Click the Start menu and go to 'Settings.'
- Navigate to Sound Settings: In the ‘Settings’ window, click on 'System,' then select 'Sound' from the sidebar.
Selecting the Preferred Output Device
- In the ‘Sound’ settings, you’ll see a dropdown menu under 'Choose your output device.'
- Click the dropdown menu and select your preferred audio output device from the list.
Testing Your Settings
- Scroll down and find the 'Test your sound' section.
- Click the 'Test' button to play a sound and ensure audio is output from the selected device.
Step-by-Step Guide to Change Audio Output in Windows 11
Let's shift our focus to changing audio output settings in Windows 11. While the steps are similar, the interface has some differences.
Navigating the New Interface
- Open Settings: Click on the Start menu and select 'Settings.'
- Access System Settings: Go to 'System,' and from the sidebar, select 'Sound.'
Choosing Your Speakers as the Default Output
- Under 'Output,' you'll see a list of available audio devices.
- Click on your preferred audio output device to set it as the default.
Verifying Changes
- Play any media file to verify if the audio is being output through the selected device.
- If not, go back to the settings and ensure the correct device is selected.
Quickly Switching Audio Output Using the Taskbar
For quick changes without delving deep into settings, you can use the taskbar for switching audio outputs.
Using the Volume Icon
- Click on the volume icon in the taskbar.
- A small popup showing the current audio device will appear.
Selecting Output Device from the Taskbar
- Click on the arrow next to the volume icon in the popup.
- A list of available audio output devices will appear.
- Click on the device you want to switch to, and it will immediately change.

Configuring Audio Output for Specific Applications
Different applications may have their own audio output settings. Here's how to configure them:
Media Players (e.g., VLC, Windows Media Player)
- Open the Media Player: Launch the application and go to its settings or preferences.
- Choose Audio Settings: Navigate to the audio settings section.
- Select Output Device: Choose your preferred audio output device from the list.
Communication Tools (e.g., Zoom, Teams)
- Open the Application: Launch the communication tool you are using.
- Access Audio Settings: Go to the 'Settings' menu and then 'Audio.'
- Select Output Device: Choose the output device from the available list.
Troubleshooting Common Audio Output Issues
Despite best efforts, you might face some audio output issues. Here’s how to troubleshoot common problems:
When Speakers Don't Show Up
- Check Connections: Ensure that external speakers or headsets are properly connected.
- Enable Devices: Right-click the volume icon in the taskbar and select 'Playback devices.' Right-click inside the menu and check ‘Show Disabled Devices.’
No Sound from Selected Speakers
- Volume Levels: Make sure the selected device’s volume is not muted or too low.
- Restart: Sometimes simply restarting your system resolves the issue.
Audio Driver Updates
- Open Device Manager: Right-click the Start menu and select 'Device Manager.'
- Update Drivers: Find 'Sound, video and game controllers,' right-click your audio device, and select 'Update driver.'
Advanced Tips for Managing Audio Output
If the basic settings do not fulfill your needs, consider delving into advanced management tips.
Using Third-Party Software
- Applications like 'Voicemeeter' provide more advanced audio routing and management capabilities.
- Install and follow the setup instructions for more granular control over your audio outputs.
Setting Up Multiple Output Profiles
- Windows allows you to save multiple profiles with different configurations.
- Use the ‘Sound’ settings to create and switch between profiles depending on your needs.
Conclusion
Changing audio output in Windows 10 and Windows 11 is a straightforward process once you know where to look. Whether you need to switch from speakers to a headset for a meeting or optimize your audio settings for gaming, these steps will guide you through. With a deeper understanding of how to manage audio outputs and troubleshoot common issues, you can ensure a seamless audio experience.
Frequently Asked Questions
How can I fix no sound issue after changing the audio output?
Ensure your audio device is connected properly, not muted, and that the correct audio output device is selected in the settings.
How do I ensure my external speakers are recognized by Windows?
Check the connections, make sure the device is enabled within the sound settings, and ensure the drivers are up to date.
Can I set up multiple audio outputs and switch between them easily?
Yes, you can create and save multiple audio profiles in the Windows sound settings for easy switching. You can also use third-party software for more advanced options.