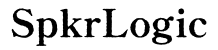How to Do Option Key Mac on iClever Keyboard
Introduction
Transitioning from a standard Mac keyboard to a versatile iClever keyboard can be a rewarding experience, particularly when you understand how to make the most of essential keys like the Option key. Known for its ergonomic design and cross-compatibility, the iClever keyboard is a popular choice for Mac users seeking enhanced productivity. This guide will walk you through the steps to connect, configure, and efficiently use the Option key on your iClever keyboard with a Mac.

Understanding iClever Keyboards and Their Layout
The iClever keyboard is lauded for its universal compatibility, comfortable typing experience, and robust build quality. Designed with both Windows and Mac users in mind, it features a slightly varied layout compared to Apple's native keyboards. Therefore, it's crucial to familiarize yourself with the keyboard's layout to make the transition smoother.
While the iClever includes all essential keys, their labeling might differ. For instance, the Alt key on a typical iClever keyboard serves as the Option key for Mac users. Recognizing these variations is the first step toward utilizing your keyboard effectively. By understanding the layout, you can avoid any confusion and ensure a seamless typing experience.
Initial Setup: Connecting Your iClever Keyboard to Mac
Before diving into the functionalities, you must establish a connection between your iClever keyboard and Mac. This can be done via Bluetooth or a USB connection, providing the flexibility to choose based on your preferences and technical setup.
Bluetooth Pairing Instructions
- Turn on your iClever keyboard and ensure it's in pairing mode (often indicated by a blinking LED light).
- On your Mac, go to System Preferences > Bluetooth.
- Wait for your keyboard to appear in the list of nearby devices, then click 'Connect.'
USB Connection Set-Up
- Plug the USB receiver into your Mac.
- Your Mac should automatically detect the keyboard. If not, navigate to System Preferences > Keyboard and follow the on-screen instructions to add the new keyboard.
By completing these steps, your iClever keyboard should be successfully connected to your Mac, ready for further configuration.
Identifying and Configuring the Option Key on iClever
Once connected, configuring and identifying the Option key is critical for maximizing your productivity.
Location and Recognition of the Option Key
On an iClever keyboard, the Alt key often doubles as the Option key for Mac users. Locating this key is straightforward—it's typically found adjacent to the space bar.
Adjusting Keyboard Settings in macOS
- Open System Preferences on your Mac.
- Go to Keyboard > Modifier Keys.
- Select your iClever keyboard from the drop-down menu.
- Change the Alt Key to act as the Option Key.
These settings ensure your iClever keyboard is optimized for use with your Mac, bridging the gap between different keyboard layouts.
Practical Uses of the Option Key on Mac
Knowing how to use the Option key effectively can significantly boost your productivity. This key serves various purposes, from shortcuts to special characters and application-specific functions.
Essential Shortcuts in Finder and System Preferences
- Option + Click: Reveal hidden files in Finder.
- Option + Command + Esc: Force Quit applications.
- Option + Brightness/Volume Keys: Open corresponding preferences (e.g., Display or Sound settings).
These shortcuts streamline your interaction with your Mac, making daily tasks more efficient.
Typing Special Characters and Symbols
The Option key enables you to type special characters that aren't readily available on the standard keyboard layout. Here are some examples:
- Option + 2: ™ (Trademark symbol)
- Option + Shift + 8: • (Bullet Point)
- Option + E, E: é (E with acute)
Mastering these combinations can be particularly handy for detailed documentation and communication.
Application-Specific Shortcuts
Different applications may offer unique shortcuts involving the Option key. For instance:
- Photoshop: Option + Click on a layer mask thumbnail to view the mask.
- Microsoft Word: Option + Command + C to copy the formatting of selected text.
Understanding these application-specific uses can further enhance your proficiency and productivity.

Troubleshooting Common Issues with the Option Key
Even with optimal settings, you might encounter occasional issues with the Option key. Knowing how to troubleshoot these can save time and frustration.
Option Key Not Working: Causes and Solutions
- Check Connection: Ensure your iClever keyboard is properly connected.
- Modifier Key Settings: Revisit System Preferences to confirm the settings.
- Hardware Issues: Test the keyboard with another device to rule out hardware faults.

Software and Firmware Updates
Regular updates can resolve many functionality issues. Always ensure your macOS and keyboard firmware are up-to-date.
- macOS Updates: Go to System Preferences > Software Update.
- Firmware Updates: Visit iClever's official website for the latest firmware and follow the installation instructions.
Customizing Keyboard Shortcuts for Enhanced Productivity
Customizing shortcuts can make your workflow even smoother. Here’s how to tweak your keyboard shortcuts for the best performance.
Using macOS System Preferences
- Go to System Preferences > Keyboard > Shortcuts.
- Add or modify shortcuts that best suit your needs by clicking the '+' button.
Recommended Third-Party Apps
Apps like Karabiner-Elements and BetterTouchTool offer advanced customization for your keyboard, allowing you to remap keys and create complex macros.
Conclusion
Successfully using the Option key on a Mac with an iClever keyboard involves understanding the keyboard layout, configuring settings correctly, and leveraging the Option key's functionalities. By following this guide, you can maximize efficiency and get the most out of your iClever keyboard.
Frequently Asked Questions
How do I find the Option key on my iClever keyboard?
The Option key is usually mapped to the Alt key on an iClever keyboard. It's located near the space bar, just like on a standard Mac keyboard.
Can I customize the Option key functions on a Mac?
Yes, you can customize the Option key functions via System Preferences > Keyboard > Modifier Keys, allowing flexible adjustments to suit your workflow.
What should I do if the Option key is not functioning properly?
Ensure the keyboard is connected correctly and check your system settings. Updating your macOS and keyboard firmware can also resolve functionality issues.