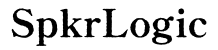How to Turn On Backlit Keyboard on Lenovo
Introduction
Imagine working late at night or in a dimly lit room without an illuminated keyboard. A backlit keyboard significantly enhances your typing experience by improving visibility in low-light conditions. If you own a Lenovo laptop and are unsure how to enable this feature, you're in the right place. This guide will walk you through the steps to turn on the backlit keyboard on Lenovo laptops, delve into some troubleshooting tips, and provide customization options.

What is a Backlit Keyboard?
A backlit keyboard is a keyboard with lighting underneath the keys, illuminating the letters and symbols for better visibility. This feature is especially beneficial in low-light environments, making it easier to type and navigate the keyboard without additional light sources. Backlit keyboards not only enhance functionality but also add a modern, sophisticated aesthetic to your laptop.
Lenovo laptops are known for their quality and advanced features, including backlit keyboards. However, the methods to activate this feature can vary across different models. Understanding your laptop model and the steps involved is crucial for a seamless experience.

Identifying Your Lenovo Laptop Model
Before attempting to turn on the backlit keyboard, it’s essential to identify your specific Lenovo laptop model. Different models may have varying methods to activate the keyboard lighting.
- Check the model number on the laptop itself. It is usually located on the bottom of the device or under the battery.
- Access the Lenovo Vantage software pre-installed on most Lenovo laptops, which provides detailed system information.
- Visit the Lenovo support website and enter your serial number to get complete information about your device.
Understanding your laptop model will help you follow the appropriate steps to enable the backlit keyboard efficiently.

Steps to Turn On the Backlit Keyboard
There are multiple ways to turn on the backlit keyboard on Lenovo laptops. Depending on your model, you can use a keyboard shortcut, Lenovo Vantage software, or check the BIOS settings.
Using Keyboard Shortcut
Many Lenovo laptops feature an easy keyboard shortcut to enable the backlit keyboard.
- Locate the 'Fn' key on your keyboard, typically found at the bottom left.
- Identify the key associated with the backlight feature. This is usually one of the function keys (F1 to F12) and will have a small icon resembling a glowing keyboard.
- Press and hold the 'Fn' key, then simultaneously press the function key with the backlight icon.
In most cases, pressing the 'Fn' key along with the backlight icon key will toggle the keyboard lighting on and off. If this method does not work, proceed to try the next steps.
Using Lenovo Vantage Software
Lenovo Vantage is a system management software that comes pre-installed on most Lenovo laptops. It offers a straightforward way to manage various settings, including the backlit keyboard.
- Open Lenovo Vantage from the Start menu.
- Navigate to the 'Hardware Settings' tab.
- Select the 'Input' section.
- You should see an option to enable the backlit keyboard. Toggle this setting to turn on the keyboard backlight.
Using Lenovo Vantage, you can also adjust other system settings and keep your software up to date.
Checking BIOS Settings
If the previous methods do not work, the keyboard backlight feature might need to be enabled from the BIOS settings.
- Restart your Lenovo laptop.
- During the boot process, press the BIOS access key (commonly F2, F10, or Delete).
- Navigate to the 'Configuration' or 'Advanced' tab using the arrow keys.
- Look for keyboard lighting settings and ensure it is set to 'Enabled.'
Once enabled in the BIOS, try using the keyboard shortcut again to turn on the backlit keyboard.
Troubleshooting Common Issues
Even after following the steps above, you might encounter some issues with the backlit keyboard. Here are common problems and solutions.
Backlight not working despite following steps
If your backlit keyboard isn’t working after trying the above methods:
- Ensure your laptop model supports keyboard backlighting.
- Update your keyboard driver through the Device Manager.
- Perform a system reboot to apply changes.
Keyboard Shortcut not responding
If the keyboard shortcut does not toggle the backlight:
- Make sure the 'Fn' key combination is correct.
- Check for any software that may have reassigned the function keys.
- Update keyboard and system drivers.
Problems with Lenovo Vantage Software
If Lenovo Vantage is not functioning properly:
- Ensure the software is updated to the latest version.
- Reinstall Lenovo Vantage from the Microsoft Store.
- Check for any conflicts with other software or settings.
Customizing Backlit Settings
Once the backlit keyboard is up and running, you might want to customize its settings to suit your preferences.
Adjusting Brightness Levels
- Open Lenovo Vantage.
- Navigate to 'Hardware Settings' > 'Input' section.
- Adjust brightness levels of the backlight according to your needs.
Customizing Lighting Options
While not all Lenovo laptops offer extensive customization, higher-end models might allow you to:
- Change colors if your model supports RGB lighting.
- Set different lighting effects for a personalized look.
Conclusion
Turning on the backlit keyboard on your Lenovo laptop can significantly enhance your computing experience, especially in low-light environments. By identifying your model and following the outlined steps, you should be able to enable this feature with ease. Additionally, being aware of common troubleshooting tips and customization options can help you make the most out of your backlit keyboard.
Frequently Asked Questions
Why is my Lenovo backlit keyboard not working?
Your Lenovo backlit keyboard might not work if your model does not support the feature, if the function keys are not correctly used, or if there is a driver issue. Ensure your laptop supports backlighting and that all drivers are up to date.
How do I adjust the brightness on my Lenovo backlit keyboard?
You can adjust the brightness levels through the Lenovo Vantage software under the 'Hardware Settings' tab or by using the dedicated 'Fn' key combinations if your model supports it.
Can I customize the lighting colors on my Lenovo backlit keyboard?
Customization options depend on your specific laptop model. Some high-end Lenovo models support RGB lighting, allowing you to change colors and set different lighting effects.